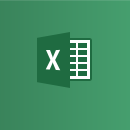はじめに
個人別の24時間シフト表で入力が簡単になるように作成しました。
印刷やPDF出力もでき勤務時間も自動集計されますのでアルバイトの不規則なシフトでも利用できると思います。
ダウンロード
※ダウンロード後に任意の場所に解凍してご利用ください。
※解凍後にはじめて起動した際にセキュリティの警告が表示されると思いますので、「コンテンツの有効化」ボタンを押下してご利用ください。
※「セキュリティリスト Microsoft では~~マクロの実行をブロックしています。」が表示される場合は、EXCELを終了してから解凍したファイルを右クリックして [プロパティ] ダイアログの [全般] タブの [ブロック解除] チェック ボックスをオンにしてください。
ちょこっと解説
設定について
まずは【設定シート】を開き勤務者の氏名など設定します。
処理開始ボタンを押すと、【祝日シート】にダウンロードして自動セットされますので、年に1度の実行でOKです。
所定労働時間は、必要に応じて適宜変更してください。
次に【休日シート】を開き毎年固定の休日(正月休みなど)を設定します。
【集計表シート】の使い方
基本設定
シート上部右側(AK列)で「氏名」を選択します。
「年」「月」を入力してから「祝日セット」ボタンを押します。
有給休暇も入力します。無い場合は「0」を入力してください。
シフトをクリアするには「全消去」(AF~AG列)を押します。
勤務時間入力
勤務時間をマウスでドラッグして「セット」ボタンを押します。
緑色に変わりました。
画面の下の方を確認いただくと、時間が集計されています。
勤務時間かが6時間を超える場合に「休憩予」に1が付きます。休憩が取れた場合は「休憩実」に1を入力してください。
休日出勤の場合は、6行目で「休日」をセットしてください。業種によっては休日出勤の考え方が様々なためこのようにセットできるようにしてあります。
勤務時間を削除する場合は、緑色のセルの対象箇所をマウスで選択して「選択解除」ボタンを押します。
1ヶ月分を入力するとこんな感じになりました。
集計結果はこのような感じです。
◆日別
◆月別
印刷は画面下75行目以降に「シフト表印刷」ボタンがありますのでこれを押します。印刷プレビュー画面となりますのでよろしければ、左上の印刷ボタンを押してください。
PDF出力はこのEXCELファイルと同じフォルダに表示されているファイル名でPDF出力されて画面に表示されます。
ちょいテク
実はセットボタンを押すとセルには「■」がセットされます。文字色を白にして条件付き書式でセルに色をつけてます。
注意事項
深夜時間の翌日またぎもしっかり計算しておりますが、月をまたぐ場合は、時間の手入力での対応が必要となります。手入力した分の翌月1日のシフト入力は行わない必要がありますので注意。
終わりに
個人別のシフト表なので個人的に利用するか、もしくは少人数を管理するために利用することになるかと思います。予定を入力し印刷して配布するなどし実績を手書きしてもらい回収するなどで利用してみてはいかがでしょうか?
また、30分単位のシフトなので機能的に不十分かもしれませんが、1分単位で表を作ると物凄い表になりそうなので作る予定はありません。
VBAの解説は過去の記事の内容と重複しますので割愛しました。