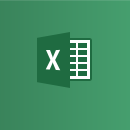はじめに
EXCELでスケジュール表を作成する場合に、土日や祝辞に色を付けたい事があります。
手動で色を付けてもいいのですが、予定をコピーして別の日に貼り付けたりすると色まで貼り付けられたりしてイライラしたことはありませんか?
テキストだけ貼り付ける様にすれば良いのですがなんだかめんどくさい。
そんな時、条件付き書式を設定しておけばとても便利です。
スケジュール表の例
設定方法
日付欄・祝日欄・予定欄を用意します
日付と祝日は入力しておきます。
最大31日あるので9月の場合は、10月1日まで用意します。
色を設定する範囲を選択します
下記の様に選択します。
条件付き書式を設定します
ホームメニューの条件付き書式をクリックします。
新しいルールをクリックします。
ルールの種類を選択してくださいで「数式を仕様して、書式設定するセルを決定」を選択します。
ルールの内容を編集してくださいで次の式を入力します。
=TEXT(INDIRECT(ADDRESS(ROW(),1)),"aaa")="土"
日付の行が土曜日だったらというのを式で表しています。
- ROW() : 行番号が取得できます。
- ADDRESS(ROW(), 1) : A列のアドレスを取得します。行番号が2の場合、ADDRESS(2, 1)となり、”A2″が取得できます。
- INDIRECT(“A2”) : A2のセルの値が取得できます。”2018/9/1″が取得できます。
- TEXT(“2018/9/1”, “aaa”) : 曜日を取得できます。”土”が取得できます。
書式ボタンを押して色を選択します。
OKボタンをクリックすると土曜日に色が付きます。
続けて、ホーム>条件付き書式>新しいルールをクリックして次の様に設定します。
=TEXT(INDIRECT(ADDRESS(ROW(),1)),"aaa")="日"
土曜日が日曜日に変更になっただけです。
色を設定してOKボタンをクリックします。
最後に、祝日の設定をします。
ホーム>条件付き書式>新しいルールをクリックして次の様に設定します。
=INDIRECT(ADDRESS(ROW(),2))="祝"
先ほどとは少し式が変わります。ADDRESSの2つめの引数が2になりました。
つまり ADDRESS(ROW(),2) は、B列のアドレスが取得できます。
INDIRECTは指定されたアドレスに入力されている値を取得しますので、「祝」が入っているかの式になります。
日曜日と同じ色を設定してOKボタンをクリックします。
綺麗に色がつきましたでしょうか?
後はお好みでスケジュール表を仕上げてください。
メモ
今回は、横1列に色を付ける設定でしたが、縦1列に色を付けたい場合は、
ADDRESS(1,COLUMN())
のように COLUMN関数を利用すると、この場合1行目のアドレスが取得できます。
日付を横に並べてスケジュール表を作成したい場合に活用してください。
ダウンロード
はじめの画像で紹介したスケジュール表の例を利用したい場合はこちらからダウンロードしてください。